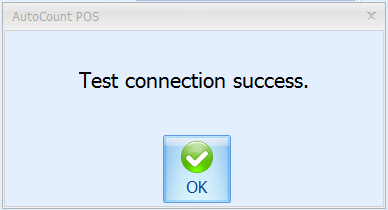A2.84 : How to setup HQ database connection
Question :
How to setup HQ database connection.
Solution :
For POS3:
Configure the HQ database information at POS frontend.
Login to your frontend and then go to More Function > Configuration Setting > Document Control 2 and configure your HQ Database Connection here.
<Server Name>: Fill in your Server IP address (local for standalone, vpn for branch), SQL Instance Name, and SQL Instance Port Number here.
<SA Password>: Fill in your SQL SA Password here, leave it blank if you are using AutoCount default SA Password.
<Database Name>: Fill in your HQ Database Name here.
Click on Test Connection to check if the setting you filled in is correct. You will get a message “Test connection success” if your configuration was correct.
Click on OK to save the setting.
For POS5/FNB:
Login to your Backend then go to Point Of Sales > Maintenance > Pos Option Maintenance > Edit > Appearance and configure your HQ Database Connection here.
<Server Name>: Fill in your Server IP address (local for standalone, vpn for branch), SQL Instance Name, and SQL Instance Port Number here.
<SA Password>: Fill in your SQL SA Password here, leave it blank if you are using AutoCount default SA Password.
<Database Name>: Fill in your HQ Database Name here.
Click on Test Connection to check if the setting you filled in is correct. You will get a message “Test connection success” if your configuration was correct.
Click on OK to save the setting and login to your Frontend and perform a synchronization.
--Source from AutoCount Wiki --
Related Articles
A2.30 : After restored FE DB, how to sync with HQ?
Question : After restored FE DB, how to sync with HQ? Solution : 1. Go to Start Menu, click on Database Configuration under AutoCount Pos 5 Folder alternatively you may find database configuration application at C:\Program Files (x86)\AutoCount\FnB ...UBSA1.128 : Access UBS (Accounting): How to resolve the message prompted: Setup has encounter error in registry database
EnvironmentAccess UBS (Accounting) SolutionTo resolve the message prompted: Setup has encounter error in registry database: Start, Run, type regedit. Edit, Find... (Find what: UBS ACCOUNTING). Delete the registry and try to install UBS Accounting ...A2.31 : How to remove outlet database from POS server monitor
Question : I have one old outlet POS/F&B database which is no longer in use. How to remove ( delete / disappear it ) the old POS/F&B outlet database from my HQ location at my POS Server Monitor? Solution : 1. Open your POS Server Monitor then select ...A2.23 : How to Re-sync Batch Bill to HQ Server Backend again?
Question : My HQ account book/database is corrupted, the last backup was a week ago. How do I sync back my transaction from outlet as it is already synced before? Solution : You can resync from FE with little technical skill involved. PS: Backup FE ...A2.67 : How to setup E-wallet Maintenance?
Question : How to Setup E-wallet payment type for POS3, POS5/F&B ? Answer : For POS3/POS5 Backend Setup 1. To access E-Wallet Maintenance, navigate to Point of Sale > Maintenance > E-Wallet Maintenance 2. Click on Get E-Wallet Type button > OK, ...