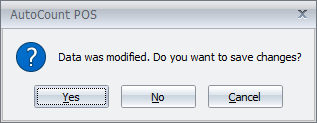A2.66 How to enable Goods In Transit (GIT)?
Question :
Good In Transit is a procedure to enable business to transfer stock item from one location to another through validation. Example, I want to transfer a stock item from HQ to outlet, in normal procedure you could just create a stock transfer from A to B but due to stock transfer is instant, means even if your stock item are on the ways, your qty already added to the outlet and they can actually sell without having physical stock. Therefore, GIT comes in handy. When the item is transferred from A, it will be deducted at location A, and will temporary be placed at GIT. When outlet received the item, then only it will transfer from GIT to B. The flow will be A > GIT > B.
Solution :
For POS 5.0 & F&B:
1. Login POS 5.0 Backend > Stock > Stock Location Maintenance
2. Click New
3. Fill in location info > Cancel
4. Click Yes
5. Go to Point of Sale > POS Setting
6. Tick the checkbox of Use Goods In Transit (GIT) > Select correct (GIT) location > Save
7. Go to Point of Sale > Maintenance > POS Option Maintenance
8. Select your Option > Edit
9. At Appearance tab > Fill up HQ Database Connection > OK
Server Name : server IP address + SQL instance name + SQL instance Port Number (192.168.2.88\A2006,88)
SA Password : leave it blank if using AutoCount default password, OR key in your maintained password
Database Name : Account book name (AED_20)
10. Go to Frontend POS 5.0 or F&B, and perform sync.
Now try to create new Stock Transfer at POS Backend 5.0
11. Go to Stock > Stock Transfer
12. Click New
13. After added in Item & Qty > select From Location > select To Location > User Defined Field tab > tick Use GIT > Save
14. Go to Frontend POS 5.0 or F&B and perform sync
For POS :
15. Login Frontend POS 5.0/3.1 > More Function > Goods In Transit
For F&B :
15a. Login Frontend F&B > More Function > Inquiry
15b. Click Goods In Transit
16. Set Date range > Search > select correct transaction > Confirm Accept
17. Click Yes
18. Click OK
19. Check your Backend 5.0, it should be updated.
For POS 3.1 :
1. Login Accounting 1.9 > Stock > Stock Location Maintenance
2. Click New > Fill in location info > Cancel
3. Click Yes
4. Go to Point of Sale > POS Setting > Tick the checkbox of Use Goods In Transit (GIT) > Select correct (GIT) location > Save
5. Perform sync.
6. Go to Frontend POS 3.1 > More Function > Configuration Setting
7. Click Document Control 2 tab > fill in HQ Database connection > OK
8. Click Yes
9. Click Yes
Now try to create new Stock Transfer at Accounting 1.9
10. Go to Stock > Stock Transfer > Create a new Stock Transfer
11. After added in Item & Qty > select From Location > select To Location > tick Use GIT > Save
12. Go to perform sync & login POS 3.1 to confirm the transaction.
Related Articles
A2.92 : Enable MyKad Reader
Question : I have connected MyKad Reader at terminal, how to configure the function in POS/F&B system? Solution : For POS 3.0/3.1: 1. Login POS system > More Function > Configuration Settings > Enable MyKad Reader under Device Setting tab > OK For ...A2.156 : How to enable service charge
Question : How to enable service charge for FNB? Solution : To enable Service Charge, login Pos Backend then go to Point of Sale > Maintenance > Pos Options Maintenance > Edit > go to Document Control Tab > check the checkbox of Enable Service ...UBSA1.115 : Access UBS (Accounting): How to generate Location Cost of Goods Sold Listing
EnvironmentAccess UBS (Accounting) Microsoft Windows OS 10 SolutionThe solution below shows the steps to apply the tool Location Cost of Goods Sold Listing in Reports, External Application. This feature provides a full listing of system calculation ...A2.74 : How to enable Debtor in frontend?
Question : How to enable Debtor field In POS/F&B system? Solution : Login POS Backend > go to Point of Sale > Maintenance > POS Option Maintenance Click to select Option ID, click on Edit Look into Document Control 2 > tick Show Debtor, then click on ...A2.75 : How to enable Cash Drawer Notification
Question : My client does not want POS/F&B system to keep too much of cash in cash drawer. May I know how to set a ceiling level for accumulated cash in cash drawer to cash out? Solution : For POS 3 Login POS Frontend > go to More Function > ...